SafeZone
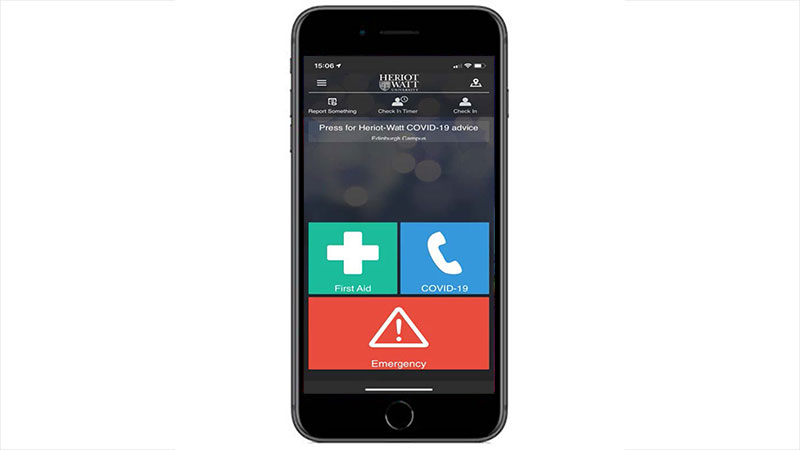
SafeZone is a free app based system for students and staff that enhances their personal safety. SafeZone extends the reach of campus safety and security, to cater for the real time needs of the people who use campus every day. It provides a quick and easy way for users to alert SafeGuarding Services, when help or assistance is needed.
What is it for?
SafeZone is a free app that allows you to send a location-based alert from your smartphone or tablet to SafeGuarding Services whenever you need an immediate emergency response, first-aid or any other general assistance.
The SafeZone app makes it easy for students and staff to get help with the single tap of a button. Within seconds the SafeGuarding Officers, will receive the alert and initiate a response.
How it works
SafeZone has 3 main buttons that can be used to request assistance from SafeGuarding Services.
First aid
If you or someone near you requires medical assistance. Tap the First Aid button to send your alert to SafeGuarding Services. If pressed in error, the alert can be cancelled by tapping the button again, whilst the timer is winding down. Once the alert is sent your location will be displayed on a map for the Safeguarding Officers to see.
You will then get the option to call Security. If you do not do this, then a SafeGuarding Officer will call you, so that they can determine how best to respond to your location and situation. The officer will talk to you about what is happening. You should try to explain what help you need, and if practical confirm your location. An officer will then come to your location to provide first-aid. You may still need to identify yourself to officers when they arrive. If required they will call an ambulance, you should not do this yourself.
Enquiries
- For general non-emergency enquiries or support - direct contact to SafeGuarding Services.
- Reporting Covid related information
- Report a positive Covid test
Tapping this button will connect you directly to SafeGuarding services via a phone call, who will be able to advise you of the process and will ask you some questions regarding any self-isolation
Emergency
If you or someone near you requires an immediate emergency response because you feel your personal safety is threatened. Tap the Emergency button to send your alert to SafeGuarding Services. If pressed in error, the alert can be cancel by tapping the button again, whilst the timer is winding down. Once the alert is sent your location will be displayed on a map for the SafeGuarding Officers to see.
You will then get the option to call SafeGuarding Services. If you do not do this, then a SafeGuarding Officer will call you so that they can determine how best to respond to your location and situation. The officer will talk to you about what is happening. You should try to explain what help you need, and if practical confirm your location. An officer will then come to your location and assess the situation. You may still need to identify yourself to the officers when they arrive.
Download the SafeZone app
Apple devices - download SafeZone from the App Store
Android devices - download SafeZone from Google Play
Notifications from SafeGuarding Services
SafeZone uses high-speed push messaging to allow SafeGuarding Services to send you important notifications in the case of an emergency or critical incident on campus. Notifications may be accompanied by a loud alarm sound or in some circumstances, silent with a buzz. Be sure to follow any directions you are given, and where provided, tap ‘Open Link’ for further advice.
2 way messaging
2 way messaging allows SafeZone users to communicate with responders via text message. This helps keep lines of communication open with users who need assistance.
2 way messaging increases the accessibility of SafeZone, by allowing people with hearing or speaking impairments to have dialogue with responders.
After raising an alarm, the option will appear on-screen to Call Security. To go into chat, press the blue and white speech bubble. Once in chat, simply type your message as you would normally. Previous messages are displayed in addition to information on the online status of any participants.
Lone workers - Check in
Manual check in
If you are working alone, outside normal hours, or are entering a high-risk work environment, SafeZone allows you to check-in to share your location with members of the SafeGuarding team. The Icon will change to a 'checked' icon, and you will receive a confirmation message that you have been 'Checked-In'.
If you do this, your location and ID will be displayed on a map to SafeGuarding Services to see for the duration of your Check-In session.
SafeZone will automatically finish your session as you leave the Region boundary, or you can Check-Out again at any time by tapping the button again.
Check in timer
You can also set a check-in timer, which checks you in (the same as Manual Check-In) and then starts a countdown timer to cover the duration of your work session.
The Timer will count down to zero, starting from your nominated time. At any time, you can tap the Timer to cancel or re-set the time, and you can also Check Out.
You will receive a Warning push message at '5 minutes to go', when you can re-set the time, cancel the Timer or Check Out.
If the Timer expires, SafeZone will raise an Alert, showing your location and ID on a map to SafeGuarding Services, who will then attend your location to ensure that you are ok.
Automatic check in
With your permission, your phone can be set to 'Check you in' whenever you move into a specially designated region on campus. Subject to you granting Auto-Check In permission, your phone will check you in or out, based on your current location. Location is updated at a low frequency to minimise battery impact. Auto Check-In does not require SafeZone to be running, your Check-In status is managed by the phone’s operating system. You can disable this feature at any time, which will stop the phone doing location checks.
- If you have activated the Automatic Check-ins option, you will receive a Push Notification each time your phone Checks you in as you enter compatible Regions.
- The check in function sends location updates about every 5 minutes, so as not to have any significant impact on your battery usage.
- A single Check In session can last for up to 12 hours.
- You must have been Signed In to SafeZone and not Signed Out (the app can be in background, or completely 'killed')
- Auto check in will keep working until you return to the settings screen and disable 'Allow Automatic Check In', which you can do at any time.
If you do not own a smartphone or tablet, SafeZone can be accessed through a desktop version (see below).
Report something
When you need to report that you are self-isolating, whether that is because you have developed symptoms of COVID-19, someone in your household has developed symptoms of COVID-19, or because you have been contact traced and advised to self-isolate.
Tapping this button will present you with a free-text form where you can detail your circumstances.
You may receive a follow-up call if further information is required.
Desktop version
SafeZone is most effective when used from a mobile device. This allows a user to be able to summon help or support where ever they are on campus. When activated from a mobile device, SafeZone send a geo-located alert to all SafeZone responders who are instantly able to see a user’s location and will move towards that location. Using SafeZone on a mobile device also allows responders to be able to contact the user as soon as they activate the SafeZone app to establish what help or support is required.
As SafeZone is best used on a mobile device, the use of the desktop version of SafeZone at Heriot-Watt University will only be made available for those who have a legitimate business need for this.
If you have a legitimate business need for the desktop version of SafeZone, this can be installed on a Heriot-Watt managed PC, following approval from the Director of SafeGuarding & Logistics Services. Requests for the desktop version of SafeZone should be submitted to SafeGuarding@hw.ac.uk
Wearable devices
V.ALRT Bluetooth distress button
V.ALRT is a wireless duress button that can raise a SafeZone Alert via your phone (when it’s within range of your phone – up to 25m – and SafeZone is running on the phone). The button works with both iOS and Android versions of SafeZone.
V.ALRT Duress buttons can be purchased from Criticalarc.
You can Pair or Unpair your button at any time, see the User guide link above for details. In order to raise an Alert, your button must be paired with your phone, and the SafeZone App must be running on your phone (it can be running in background mode). Use the 'Alert Devices' Menu option in the SafeZone App to pair or unpair your button.
The button should ideally be located no more than 10-15m from your phone. If you are working at the distance limit, you may find that the device is pairing and unpairing repeatedly, which has a negative impact on the button’s battery life. In that case, move your phone closer to your button’s location.
Apple watch
Apple Watch pairs with your iPhone using Bluetooth and compatible wifi. The Watch brings several advantages over the V.ALRT button:
- SafeZone runs as an app on the Watch, which is auto-installed when you install SafeZone on your paired phone;
- You can select the type of Alert you want to raise, and carry out phone calls with Responders via the Watch;
- Your Watch can still raise an Alert up to 100m from your iPhone (with compatible wifi);
- SafeZone app does not need to be running on the iPhone for Watch to raise an Alert (you do need to be Signed In).
Privacy
SafeZone does not track your location. You only become visible on the system once you have raised an alert or checked in. Read about SafeZone's privacy provisions.
Useful features
Torch
When you’re out late you can turn the SafeZone Torch On/Off by tapping the Torch icon. This is useful for walking to your car on campus at night, and means that the SafeZone buttons are at your fingertips if you need them.
Show my location
The SafeZone app can show you where you are on a map. Your location will be displayed as a Blue dot with a white border. You can change the way the map works, for example, the map has Controls to display different maps:
- Street Map;
- Satellite map, and
- Satellite map with street names.
- You can change the way the map moves:
- Static mode oriented North (no following);
- Follow Me mode oriented North, and
- Compass mode (map oriented to your direction of movement).
Awards
At the SafeZone International Conference hosted by CriticalArc in February 2019 SafeGuarding Services won the award for the highest impact usage of SafeZone.
This is Critical Arc’s top award, and it recognises SafeGuarding Services for the numerous ways they utilise SafeZone to support staff and students.
At the Outstanding Security Performance Awards (OSPAs) in February 2019. SafeGuarding Services, in collaboration with CriticalArc, won the 'Outstanding Security Team Award'.
This award recognises outstanding security teams in the private, public or voluntary sectors who have implemented an approach which has contributed to the overall performance of the organisation. It is the first time that a university has won this award.
In partnership with CriticalArc, the developers of SafeZone, Heriot-Watt SafeGuarding Services won Security Project of the Year at the Security and Fire Excellence awards in November 2018.
The award recognises the most innovative and exciting security project completed in August 2017 – August 2018. The judges complemented Heriot-Watt’s Safe Zone project for 'demonstrating holistic security thinking, addressing organisations’ physical as well as cyber security requirements. The system also is future-proof and supported by a highly-trained and professional security team working with the latest standards'.
Technical support
To ensure you get the maximum benefit from using the SafeZone app, please check the following:
- Location settings– needs to be enabled.
- On Android set location to 'High Accuracy' to work correctly.
- Open your device settings – Tap Security & Location > Location.
- Note: If you don’t see 'Security and Location', tap Location.
- Tap Mode, then pick – High Accuracy.
- On iPhone set to ON to work properly.
- Open your device settings – Tap Privacy > Location Services. Make sure it is set to ON.
- Connectivity – SafeZone needs to be connected to a strong Wi-Fi or cellular data signal to be able to send alerts and record check-ins. If no cellular data or Wi-Fi is available, the app will attempt to send alerts via SMS.
- Software updates – SafeZone operates best when running with the latest version of the software. To see which version you are running, open the SafeZone menu found in the app on the left hand side.
- Registration – Once you have signed up for SafeZone you need to fully complete the registration process to be able to use the app. You will receive an email to your Heriot-watt email account which will prompt you to complete registration.
- Device compatibility – SafeZone currently runs on the following phones and tablets:
- IPhones (iOS v12.2+)
- Android phones (Android v6.0+)
- SafeZone currently runs on iPads or Android tablets. However, as most tablets do not have a standard SIM-based incoming voice call capability (i.e. no phone number), we recommend an iPhone or Android phone as your primary sign-up device.
- If you don’t have a smartphone: but you do have a mobile phone and a tablet or iPad, use that device to sign up but put your separate mobile phone’s number in as your contact number.
- Notification settings – these need to be enabled for SafeZone to operate properly, and you will be prompted for this when installing the app.
- Motion detection and fitness permission is required to cut down on battery use when it is active. This appears when you first check in.
If you think your SafeZone app is not performing as it should, please take a screenshot of your SafeZone diagnostics (found in the menu on the left hand side) and send it to SafeGuarding@hw.ac.uk along with a description of the problem you are experiencing.
Using SafeZone off campus - travelling
If you activate your SafeZone app away from any of the Heriot-Watt campuses, anywhere in the world then you will be automatically directed to the local emergency services (999 equivalent) where you are. Using SafeZone to contact local emergency services when outside of a campus area will also notify the SafeGuarding team at the Edinburgh campus who will contact you to see if you need any additional support from the University.
Feedback
All feedback, including suggestions for enhancements, questions and support requests should be directed to Heriot-Watt SafeGuarding Services.
SafeGuarding can be contacted on +44 (0) 131 451 3500 or SafeGuarding@hw.ac.uk